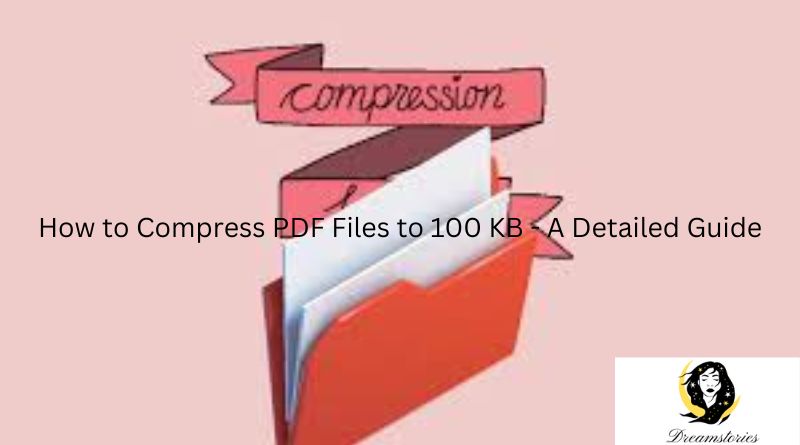In today’s fast-paced digital world, file sharing has become an everyday activity. Whether you’re a student, professional, or business owner, chances are you’ve dealt with large PDF files that are difficult to send via email or share online. This is where file compression comes into play, helping reduce the size of your PDF files without compromising the quality of your content. If you’re specifically looking to compress a PDF file to 100 KB, this detailed guide will walk you through the process, explain the tools you can use, and highlight key considerations to keep in mind.
Why Compress a PDF File to 100 KB?
PDF (Portable Document Format) is one of the most common file formats for sharing documents. While PDFs are highly versatile, they can often become quite large, especially when they contain high-resolution images, graphics, or extensive text. A large file size can pose issues when you’re trying to upload or email the document. Many email clients, for instance, have strict file size limits, and larger files can clog your storage.
Compressing a PDF file to 100 KB can make it easier to:
- Share the document via email
- Upload it on a website
- Save space on your device
- Speed up file downloads and uploads
For individuals who frequently handle large files, learning how to compress a PDF to 100 KB is a valuable skill that ensures smoother workflow and efficient file management.
Challenges of Compressing a PDF to 100 KB
Compressing a PDF file to 100 KB isn’t always a straightforward task. The original file size, content type (images, text, or graphics), and the desired output quality all influence the final size of the compressed document. The goal is to achieve significant compression without losing too much quality.
Here are some common challenges that arise when compressing a PDF to such a small size:
- Quality Reduction: Compressing images or graphics-heavy PDFs can result in loss of quality, such as pixilation or blurring.
- Loss of Data: Some compression tools remove unnecessary data to reduce size, but this could lead to loss of important elements like metadata or bookmarks.
- Compatibility Issues: Over-compression may cause issues with how the document is viewed on different devices or platforms.
To overcome these challenges, you need to use the right tools and settings for the compression process.
Steps to Compress PDF Files to 100 KB
Compressing a PDF file to 100 KB can be achieved through a variety of methods and tools. Here’s a step-by-step guide to help you through the process.
- Choose the Right Compression Tool
Several tools are available online that make compressing PDF files a breeze. Here are some of the best options:
- Adobe Acrobat: A popular tool that provides high-quality compression options while preserving file quality.
- Smallpdf: A user-friendly online platform that allows for fast and easy PDF compression.
- ILovePDF: Another free online service offering customizable compression settings.
- PDFCompressor.com: Specializes in reducing file sizes, especially for email or web uploads.
- Sejda PDF: Provides both online and desktop compression services with various levels of compression quality.
Choose a tool that suits your needs in terms of ease of use, functionality, and quality control.
- Upload Your PDF File
Once you’ve selected a tool, the next step is to upload your PDF file. Most tools provide simple drag-and-drop functionality, or you can browse your device for the file. Make sure the file you upload is the one you wish to compress and that it isn’t password protected, as this could cause issues with the compression process.
- Select Compression Settings
Different compression tools offer various settings that allow you to control the quality and size of the output file. These settings typically range from low to high compression. For compressing a file to 100 KB, you’ll likely need to choose the highest compression setting available.
Here are the common compression settings:
- Low Compression: Retains higher quality but results in a larger file size.
- Medium Compression: Strikes a balance between file size and quality.
- High Compression: Drastically reduces file size but may lower the quality.
In many tools, you can manually input the desired file size (100 KB) to ensure the compression fits your needs.
- Review and Download the Compressed PDF
After applying the compression settings, the tool will process the file and compress it to the desired size. Before downloading, preview the file to ensure the quality is acceptable. Some platforms provide a quality comparison between the original and the compressed file, which can be useful to see the extent of quality loss.
Once satisfied, download the compressed PDF file and check its size to verify that it’s now 100 KB or less.
Best Tools to Compress PDF Files to 100 KB
Let’s dive deeper into some of the best tools for compressing PDF files. Each of these tools offers unique features that make them stand out.
- Adobe Acrobat
Adobe Acrobat is one of the most robust and reliable tools for compressing PDF files. It offers professional-grade quality with a range of compression options. With Adobe Acrobat, you can fine-tune the balance between size and quality to achieve the exact file size you need. However, it is a paid tool, so you will need to subscribe to access its full features.
- Smallpdf
Smallpdf is an online platform that provides a free and easy way to compress PDF files. It’s particularly great for beginners because of its simple interface. You can upload your file, select the desired compression level, and quickly download the compressed document. Smallpdf also integrates well with Google Drive and Dropbox, making it convenient for those who store their files on cloud services.
- ILovePDF
ILovePDF is another excellent online tool that offers customizable compression settings. It provides users with three compression levels: extreme, recommended, and less. The extreme compression is ideal for reducing file sizes significantly, such as compressing a PDF to 100 KB. The platform is free to use, but you may need to create an account for large files.
- PDFCompressor
PDFCompressor is a free online tool designed for quick and effective file size reduction. It doesn’t require any software installation, and it automatically compresses your file to the smallest possible size while maintaining good quality. This is particularly useful when dealing with large image-based PDFs.
- Sejda PDF
Sejda PDF offers both an online and desktop version for compressing PDF files. The tool provides multiple compression modes, allowing you to decide whether to focus on images, text, or both during the compression. Sejda’s intuitive user interface makes it a great option for anyone, from beginners to advanced users.
Tips to Avoid Quality Loss When Compressing PDFs
Compressing PDF files to 100 KB may sometimes cause a noticeable reduction in quality, especially if the original file contains high-resolution images or graphics. However, by following a few tips, you can minimize quality loss during compression:
- Optimize Images: Before compressing the PDF, reduce the resolution of images or remove unnecessary graphics from the document.
- Convert to Grayscale: If the PDF contains images or colors, consider converting them to grayscale. This can significantly reduce the file size without a major loss in clarity.
- Remove Unnecessary Elements: Delete any redundant pages, annotations, or large fonts that may contribute to the file size.
- Save as PDF/A: Saving the document in PDF/A format (a more compressed version of PDF) can also help reduce the file size without losing essential information.
Conclusion
Compressing a PDF file to 100 KB can save space, speed up file sharing, and make document management more efficient. While several tools are available, choosing the right one depends on your specific needs—whether it’s for quality control, ease of use, or simply getting the job done quickly. Keep in mind the balance between size and quality when compressing your files, and follow the steps outlined in this guide to ensure success.
Now that you know how to compress your PDF files efficiently, you’ll be able to handle any large document with ease and share your work without worrying about file size restrictions!
Read also: check